
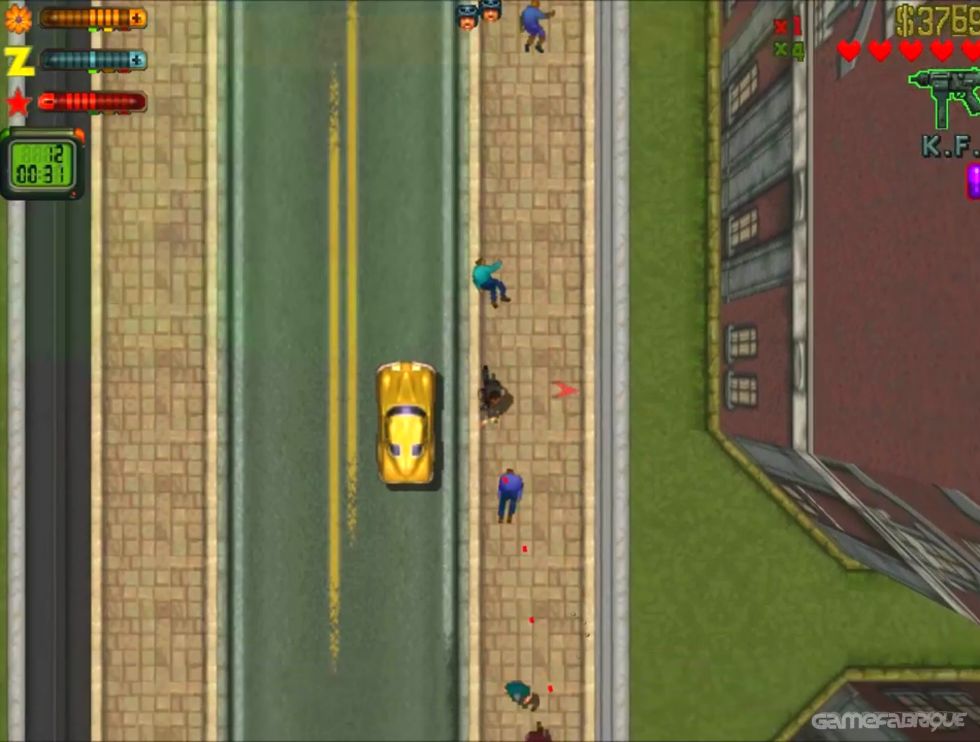
Step 8: Restart the PC and check if this fix GTA 5 not starting has worked. Step 6: This time type %appdata% and Hit Enter. Step 5: Next, close the folder and press Windows + R to open the Run Folder again. Step 4: Select all folders in the GTA 5 folder except the LocalContent Folder and delete them. Step 3: In the new window that opens, locate and open the GTA 5 folder. Step 2: Press Windows + R to open the RUN box and then type %ProgramData% and press Enter. Step 1: Close all applications and restart the computer. Here the steps to delete the cache files to fix GTA 5, not opening. It is important to delete these files so that a new file can be stored afresh.
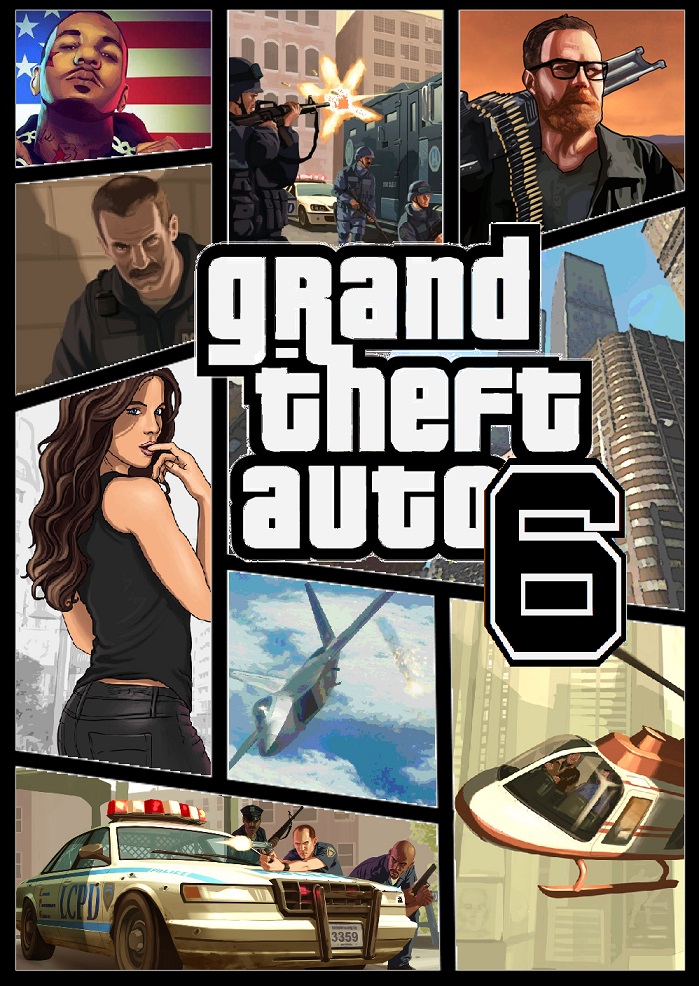
However, these files often get replaced by newer temp files, and this can lead to files being corrupted. The cache files are temporary files stored on your computer to help run the game. This will check the installed files and fix the issues if any. Step 4: Next click on the Local files tab and then click on Verify Integrity Option. Step 3: Click on the Properties option in the context menu.

Step 2: From the list locate and make a right-click on GTA 5. Step 1: Launch the Steam Application and click on Library to view the list of the games. Here are the steps to verify the game files: This process can be carried out via the Steam interface and will fix all issues. Fix 3: Verify The Integrity Of GTA 5 Game Files Stored On Your ComputerĪll games installed via Steam save game files on your system and if these files get corrupted, then you need to check the integrity. Step 3: Check if the issue of GTA 5 not launching has been fixed. Step 2: A prompt will appear where you will have to click on YES.


 0 kommentar(er)
0 kommentar(er)
